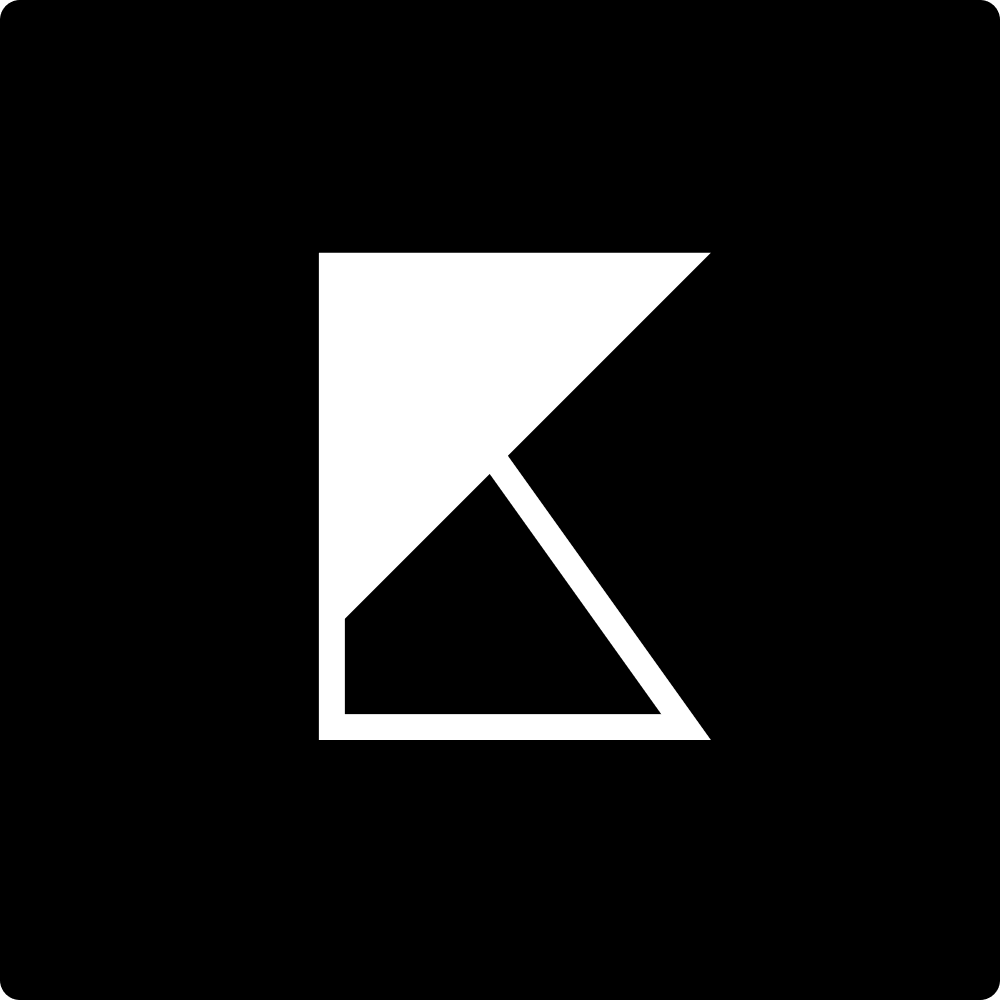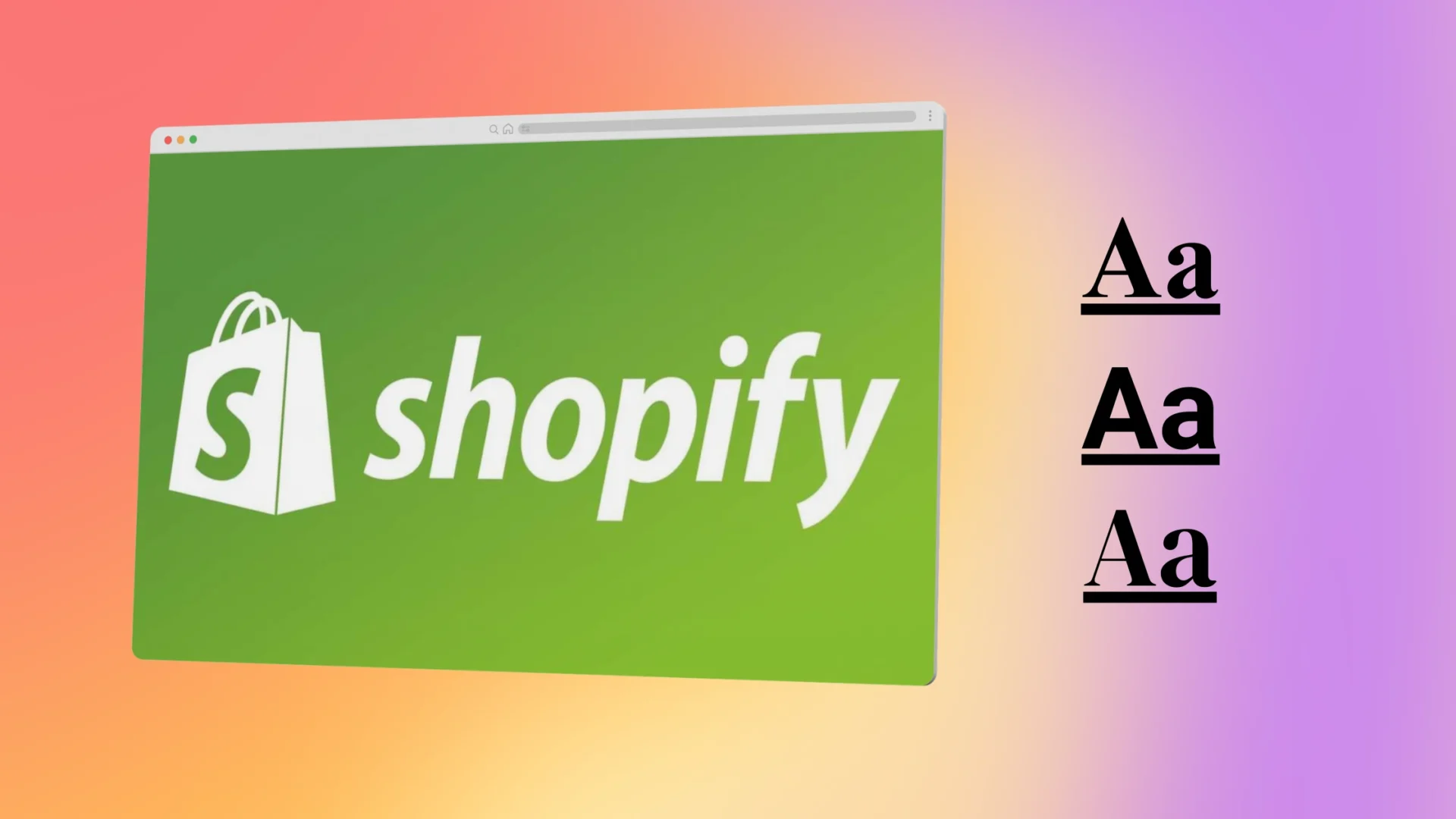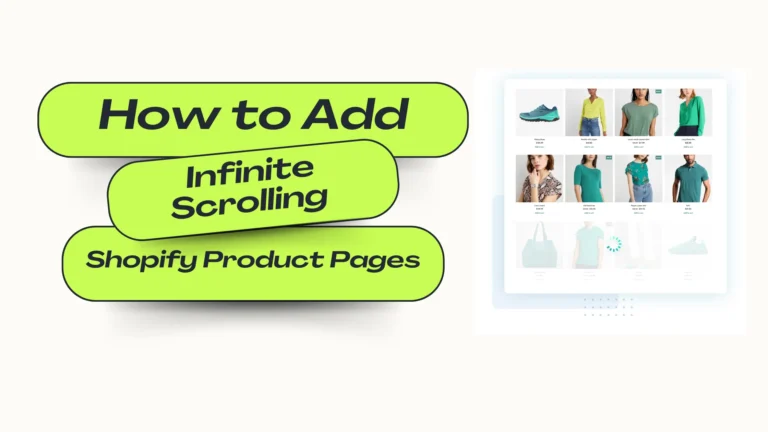How to Add Google Fonts to Shopify: A Step-by-Step Guide
Fonts play a crucial role in shaping your Shopify store’s visual identity. A well-chosen font can enhance your brand’s personality, improve readability, and create a seamless user experience. Google Fonts offers a vast library of free, high-quality fonts that can elevate your Shopify store’s design without slowing down your site.
If you’re wondering how to add Google Fonts to Shopify, you’re in the right place! This step-by-step guide will walk you through multiple methods to integrate Google Fonts into your Shopify store effortlessly.
Step 1: Choose Your Google Font
Before adding a Google Font to Shopify, you need to select a font that matches your store’s theme. Follow these steps:
- Visit Google Fonts (https://fonts.google.com)
- Browse and search for a font that aligns with your brand’s identity.
- Click on the font and select the styles you want to use (Regular, Bold, Italic, etc.).
- Copy the embed link or the CSS
@importcode.
Step 2: Add Google Fonts Using Shopify Theme Settings (Easiest Method)
Some Shopify themes already support Google Fonts, making integration simple. Here’s how you can check and add them:
- Go to Shopify Admin Panel → Click Online Store → Themes.
- Click on Customize to enter the theme editor.
- Navigate to Typography Settings (varies by theme).
- If Google Fonts are available, select your desired font.
- Click Save and refresh your store to see the changes.
Note: If your theme does not support Google Fonts, use the methods below.
Step 3: Add Google Fonts Using HTML & CSS (Manual Method)
If your theme does not support Google Fonts natively, you can manually add them.
3.1: Add Google Fonts in Shopify Theme Code
- Go to Shopify Admin Panel → Online Store → Themes.
- Click Actions → Edit Code.
- Open the theme.liquid file (under Layout).
- Paste the Google Font link inside the
<head>section. Example:<link href="https://fonts.googleapis.com/css2?family=Roboto:wght@400;700&display=swap" rel="stylesheet"> - Click Save.
3.2: Apply the Font Using CSS
- Open the theme.css or base.css file (under Assets).
- Add this CSS rule to apply the font to your site:
body { font-family: 'Roboto', sans-serif; } - Click Save and refresh your site to see the changes.
Need Help?
If you’re facing any issues while adding Google Fonts to Shopify, I can help! Feel free to reach out via my contact page or schedule a Meeting
Step 4: Add Google Fonts Using Shopify Apps (No Coding Required)
If coding isn’t your thing, Shopify apps can make the process easier. Some great options include:
- Fontify: Google & Custom Fonts
- Easy Google Fonts
- Font Picker
How to Install and Use a Shopify Font App:
- Go to Shopify App Store (https://apps.shopify.com).
- Search for a Google Fonts app.
- Click Install and follow the app’s instructions.
- Choose your desired font and apply it.
- Save the changes and check your store.
Frequently Asked Questions (FAQs)
1. Does adding Google Fonts slow down my Shopify store?
Yes, using too many font styles can increase page load time. Choose only the necessary styles and use the display=swap property for better performance.
2. Can I use multiple Google Fonts on Shopify?
Yes, you can. Just add multiple font links in the <head> section and define them in your CSS.
3. How do I remove a Google Font from my Shopify store?
Simply delete the Google Font link from the <head> section in theme.liquid and update the CSS rules to a default font.
4. What if my chosen Google Font doesn’t display correctly?
Ensure you’ve added the correct Google Font link and applied the font family properly in CSS.
5. Can I use custom fonts instead of Google Fonts?
Yes, Shopify allows custom fonts via @font-face in CSS or by uploading the font files to the assets folder.
Conclusion
Adding Google Fonts to your Shopify store is an easy way to enhance your brand’s visual appeal. Whether you use Shopify’s theme settings, manually edit your theme code, or use an app, these methods will help you achieve a professional and stylish design.
Experiment with different fonts to find the one that best represents your brand, but always prioritize readability and performance. Happy customizing!